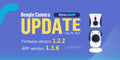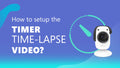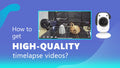While the Beagle camera is an evolving project, we are adding more different brand 3d printers and slicers for compatible with our camera. Therefore, with the latest firmware, you will have more compatibility and better using experience on the camera.
How to upgrade the firmware of Mintion Beagle Camera?
Why shall we upgrade the firmware of Beagle camera?
How to avoid the brick issue when upgrading?
Please DO NOT power off the camera power during the upgrading, and the whole procedure will take about 3 minutes.
Firmware & App Version (Update: 20220919):
Beagle Camera firmware version: Beagle_1.1.3
Beagleprint App version: V1.2.4
If there's any problem or need assistance during the upgrading, please contact us at support@mintion.net.
(The firmware and Beagleprint will be upgraded regularly, please keep updated on the DOWNLOAD page.)
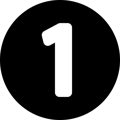
If you have finished adding devices in the APP, you can skip this section.
- 1. Download or update the Beagleprint to the latest version.
- 2. After registration in Beagleprint, click the "+" icon and select the "AP Configuration".
- 3. If there's any problem during the AP configuration, please ensure the permission of Beagleprint app is enabled.
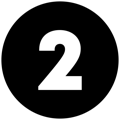
If the camera have connected to the WiFi network, you can skip this section.
- 1. This operation will solve the 90% firmware upgrade failure problem.
- 2. Click Device, and then click Settings in the upper right corner.
- 3. Select "Camera information" and then click "Reset Camera (Save Wi-Fi)", and wait for the Camera to finish restarting (you hear "Succeed connect to Wi-Fi" from Camera).

- 1. Take off the power cable from the Beagle camera.
- 2. Press the micro SD card to pop out from the slot.

- 1. Insert the micro SD card into the card reader and then into your PC.
- 2. Copy the upgrade file into micro SD card in the root folder.(Please DO NOT change the name of the upgrade file, otherwise, the upgrade won't work.)
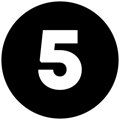
- 1. Insert the micro SD card into the slot. The goldfinger of micro SD card is on the down side.
- 2. Insert the power cable into the Beagle Camera.
- 3. Please wait for about 1-2 minutes to initiate of camera system until the LED light is lighting up.
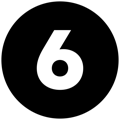
- 1. The whole upgrading procedure will take about 3 minutes, you will hear the reminder voice of camera upgrading.
- 2. If the upgrading is not finished, DO NOT power off the camera; otherwise, the camera will be brick.
- 3. How to check the upgrading procedure is finished?3.1 Check the camera if it's onine or offline. If it's online, that means the upgrading is finished.3.2 Access the camera information to check the firmware version.