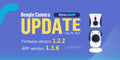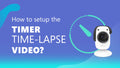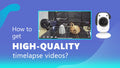While the Beagle camera is an ongoing project, we are adding more different brand 3d printers and slicers for compatible with our camera. Therefore, with the latest firmware, you will have more compatibility and better using experience on the camera.
How to connect the Beagle camera to WiFi network through the QR Scan Configuration?
Note: This WiFi connection is only work for the V1.1.1+ firmware of Beagle camera and V1.2.2+ Beagleprint app. If your firmware of camera or app is lower than this version, please upgrade first.
Firmware & App Version (Update: 20220822):
Beagle Camera firmware version: Beagle_1.1.2
Beagleprint App version: V1.2.4
If there's any problem or need assistance, please feel free to contact us at support@mintion.net.
(The firmware and Beagleprint will be upgraded regularly, please keep updated on the DOWNLOAD page.)
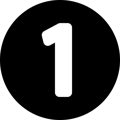
- 1. Please download the latest firmware of Beagle camera from the DOWNLOAD page.
- 2. Copy the firmware file to the root folder of micro SD card.
- 3. Insert the card into the camera, then wait for about 3 minutes, the camera will be upgrading.If your camera is just take out from the box, there will be no wifi connection voice.Note: Please DO NOT power off when upgrading
Why shall we upgrade the firmware of Beagle camera?
How to avoid the brick issue when upgrading?
Please DO NOT power off the camera power during the upgrading, and the whole procedure will take about 3 minutes.
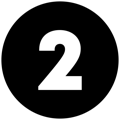
- 1. Search "Beagleprint" in the App Store or Google Play and install. Or if you have installed the app, please update the Beagleprint
- 2. Please give the Network/Location/Album permissions to the app. The Network permission is to allow the app to connect to the network; the Location permission is to obtain the WiFi name of your phone when you connected to the WiFi, please give the Precise permission; Album permission is to allow the time-lapse video to save in your phone.


- 1. Enter the exact password to the WiFi and generate a QR code image for the Beagle camera to scan; Please make sure to give the Precise location permission to the app to obtain the WiFi name.
- 2. Hold the phone straightly to camera for scanning, then the camera will connect to the WiFi network.
- 3. Wait for a while and the app will show the Online status and streaming video.
If there's any problem or need assistance, please feel free to contact us at support@mintion.net.